Stable Diffusion 導入・使用方法
※Stable Diffusionの導入方法を説明しますが、ITに不慣れな方にとっては難しい箇所もあるかと思います。
もし疑問点等ございましたら、以下の掲示板にお気軽にご質問ください。
目次
Stable Diffusionの導入のメリット、デメリット
2024年現在、Stable Diffusionをしない限りは基本的に外部のサイト上で画像生成を行うこととなります。
外部のサイトを利用する場合は無料での使用に枚数制限があり、また生成できる画像の種類に制限があります。
しかし、Stable Diffusionを導入すれば無料で自分の好みの画像を自由自在に何枚でも生成することができます。(モデルというものを導入することで、様々なタイプの画像を生成することが可能になります)。
その代わり、自分のPC上にStable Diffusionを導入するという手間が発生するため、外部サイトで画像生成するより難易度は高いといえるでしょう。
また、Stable Diffusionを自分のPCパワーを使って画像生成することになるので、スペックの低いPCでは画像生成に時間がかかることも注意です。
前提条件
・使用しているPCがWindows OSであることを前提とした説明となります。
※Macは需要があれば記載予定ですのでご一報ください。
導入の概要説明
Stable Diffusionを実行するためにはPythonとgitが必要となります。
Pythonとはプログラミング言語で、gitはプログラムの管理ツールです。
実際にプログラミングをするわけではないので、両者をインストールするだけでよいです。
また、Stable Diffusion本体はそこそこ容量があるので、20GBほどの空きがあることが条件となります。
※モデルもそれなりの容量がありますので、追加すればするほど容量が増えます。
Pythonのインストール
以下のPython公式サイトからインストーラーをダウンロードします。
https://www.python.org/downloads/release/python-3106
※古いバージョンのPythonをインストールするとStable Diffusionが動かないことがあります。
「Windows installer (32-bit)」、もしくは「Windows installer (64-bit)」を選択してください。
※どちらかを選ぶかは、お使いのPCが32bitか、64bitかで異なります。
bitの確認方法は以下のページを参照してください。
ダウンロードしたインストーラーを起動します。
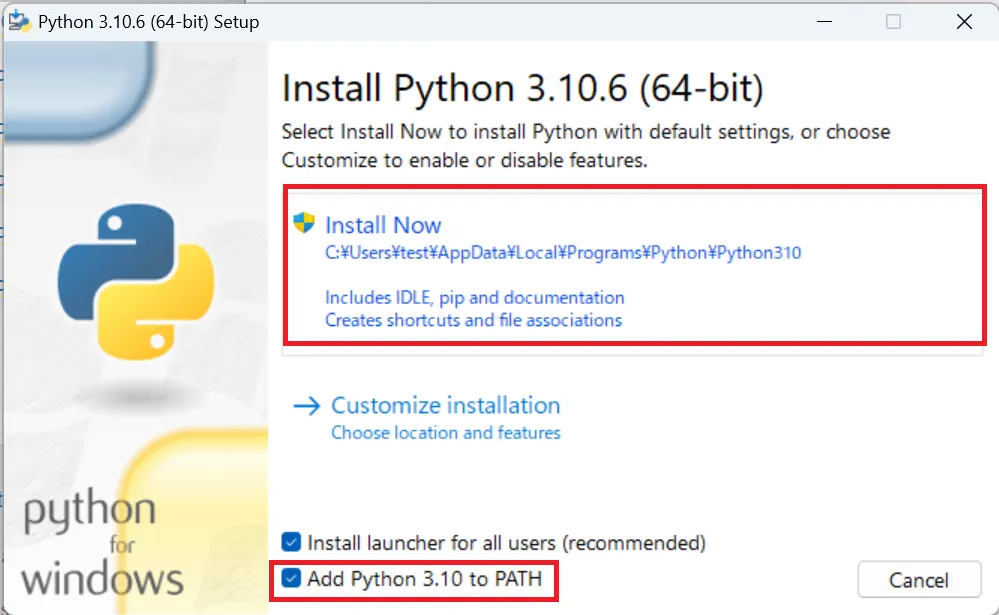
PythonをPATHに追加するチェックは入れておきましょう。
画面に従いインストールをします。
gitのインストール
以下のgit公式サイトからインストーラーをダウンロードします。
https://git-scm.com/download/win
「32-bit Git for Windows Setup」、もしくは「64-bit Git for Windows Setup」を選択しましょう。
※Pythonと同じようにお使いのPCのbit数により選択するものが異なります。
ダウンロードしたインストーラーを実行しましょう。
途中にある「Additional Icons」にはチェックを入れておきましょう。
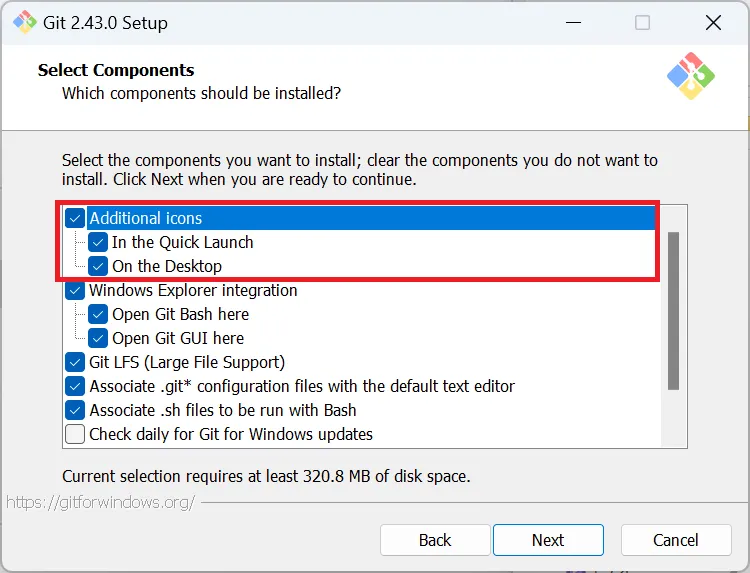
後はそのまま画面の指示に従い進んでいきましょう。
Stable Diffusionのインストール
まずインストール先のフォルダをどこにするか決めましょう。
容量が多いドライブにしておいた方が無難です。
今回は分かりやすく、「C:\sd」にインストールすることにします。
※Cドライブ直下に「sd」フォルダを作成しておいてください。作成方法は分からない方はそのまま読み進めてください。後述します。
Stable Diffusionをインストールする上で、コマンドプロンプト上でコマンドを実行する必要があります。
まずはコマンドプロンプトを起動しましょう。
「Windowsボタン」+「R」を同時に押してください。
「ファイル名を指定して実行」という画面が出ますので、そこに「cmd」と入力してOKボタンを押しましょう。
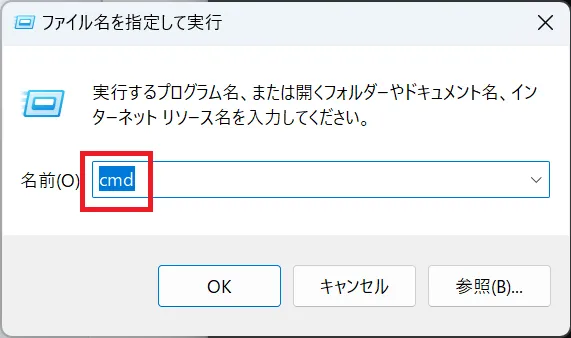
コマンドプロンプトが起動します。
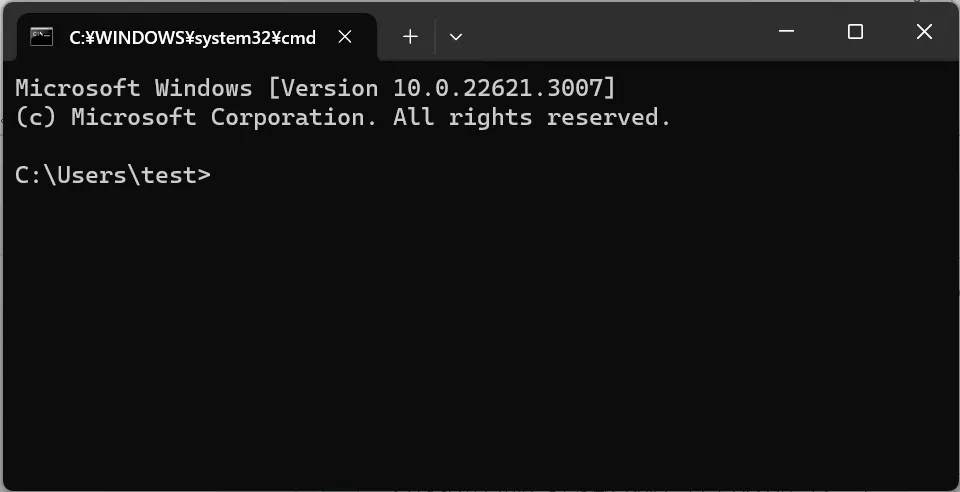
以下のコマンドを実行しましょう。
「cd C:\sd」
このコマンドは先ほど作成した「sd」フォルダに移動するという意味です。
※「sd」フォルダを作成していない場合は、「mkdir C:\sd」コマンドを実行してフォルダを作成してください。
以下のコマンドを実行しましょう。
「git clone https://github.com/AUTOMATIC1111/stable-diffusion-webui.git」
このコマンドを実行することでStable Diffusionのプログラムをインストールすることができます。
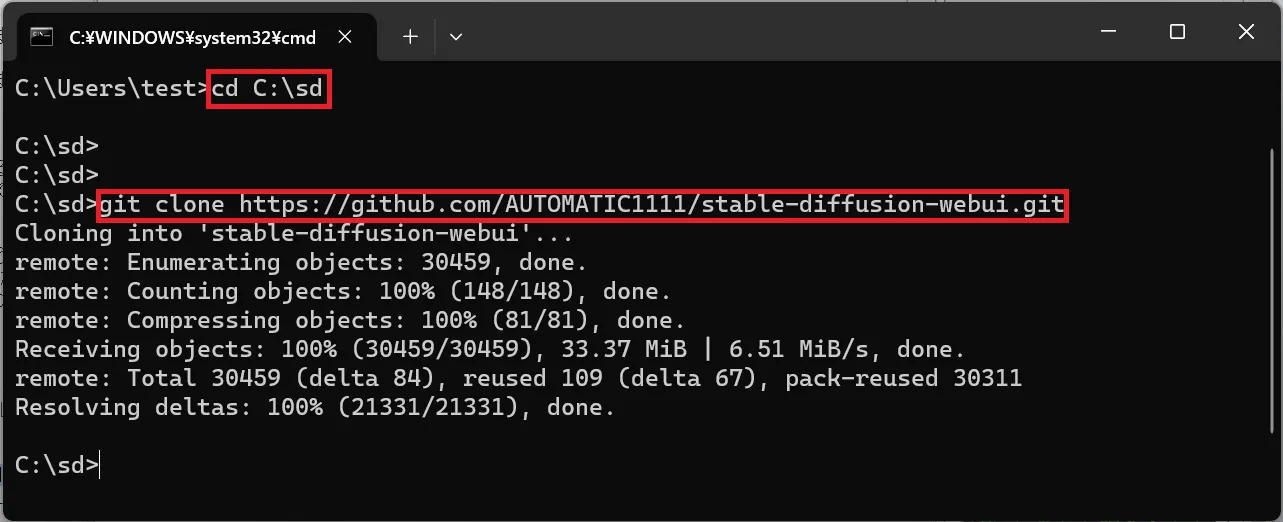
ではエクスプローラーから「sd」フォルダに移動しましょう。
エクスプローラーは「Windowsボタン」+「E」で起動することができます。
「sd」フォルダの中に「stable-diffusion-webui」というフォルダが作成されていることが確認できるかと思います。
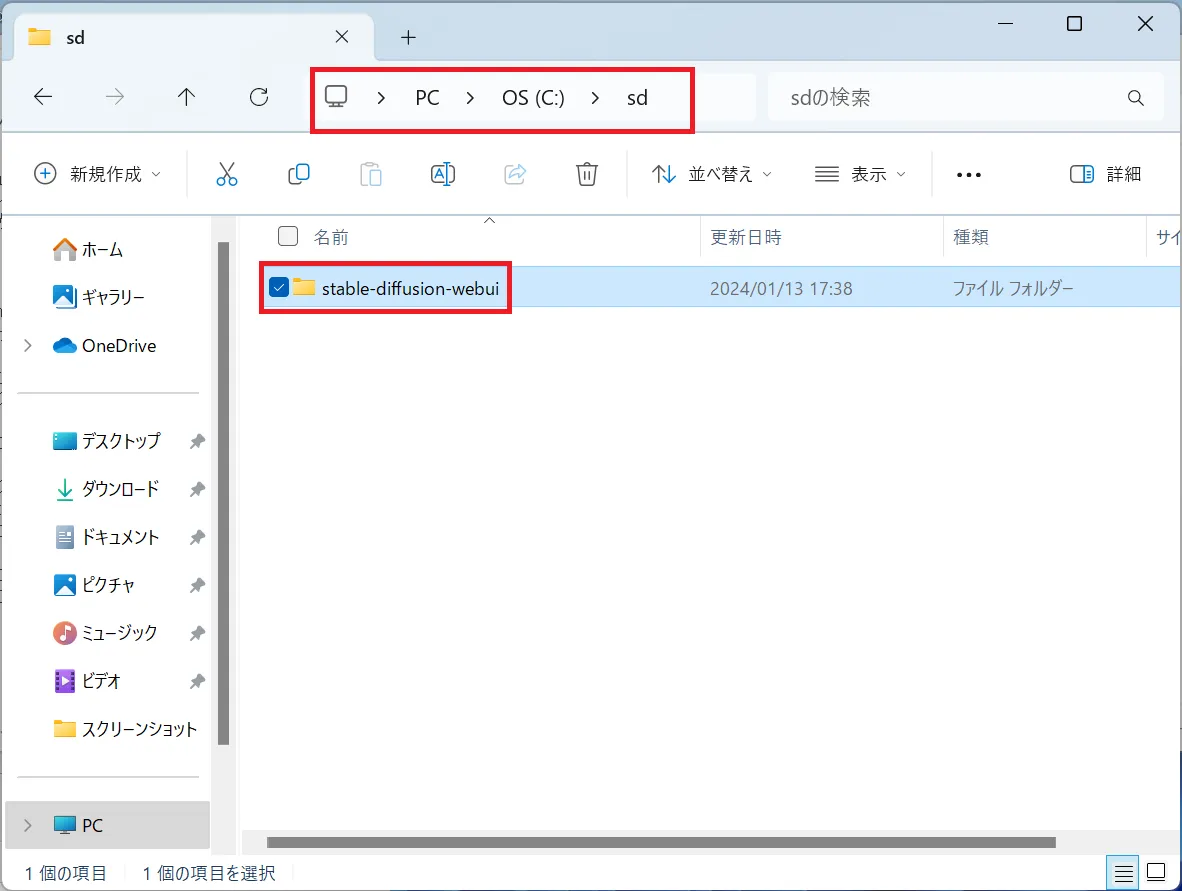
使いたいモデルがある場合は以下のフォルダに配置しましょう。
「C:\sd\stable-diffusion-webui\models\Stable-diffusion」
※モデルに関しての詳しい説明は省きます。モデルを自前で用意しなくても、最初から一つありますので、今回はStable Diffusionを動かすことに集中しましょう。
「stable-diffusion-webui」フォルダにある「webui-user.bat(Windowsバッチファイル)」を実行することでStable Diffusionが起動します。
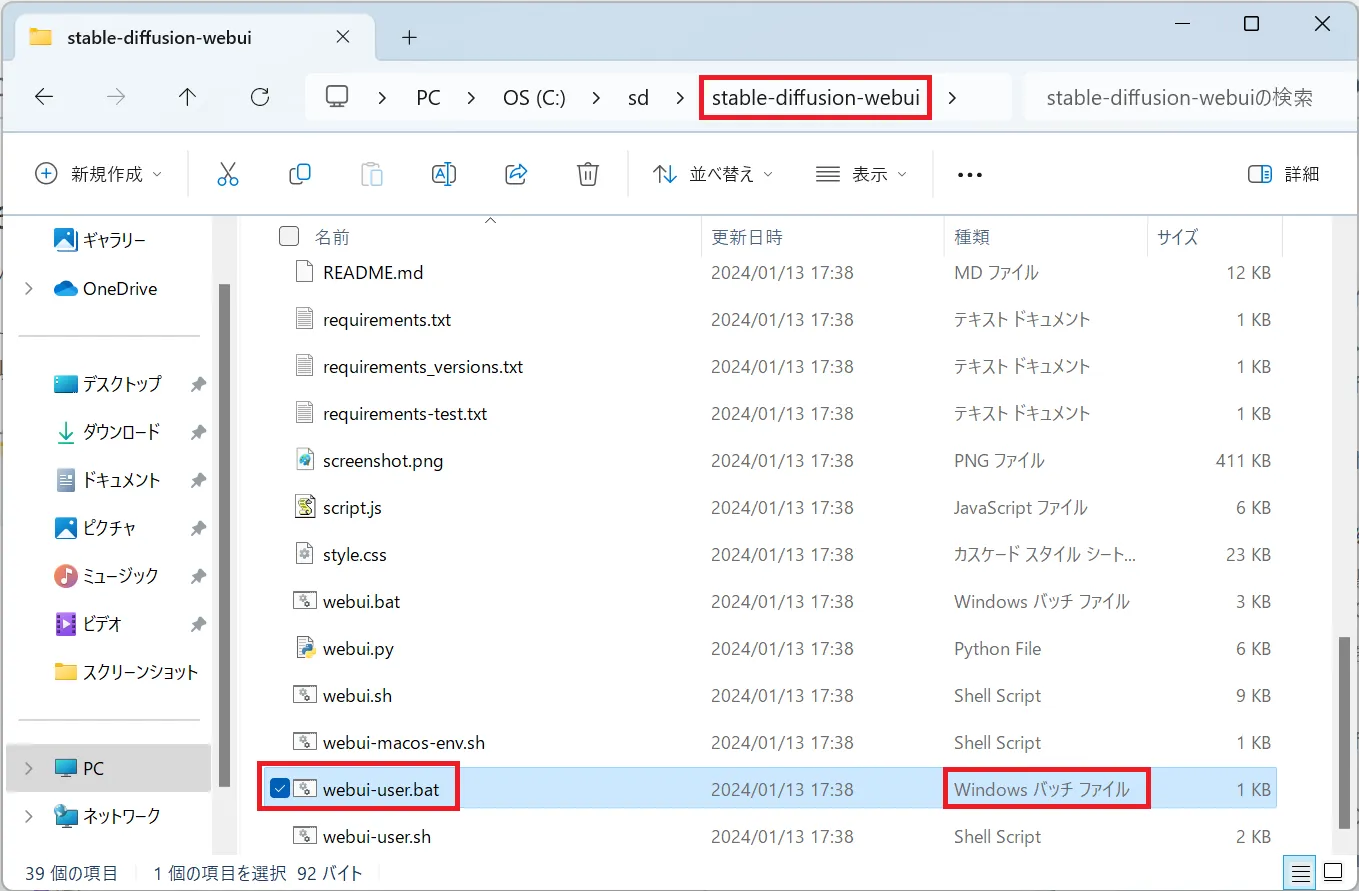
※「.bat」の部分が非表示になっている場合があります。その場合は「Windowsバッチファイル」と表示されているものを実行しましょう。
初回起動時はかなり時間がかかります。
起動時に下記のエラーが出る場合があります。
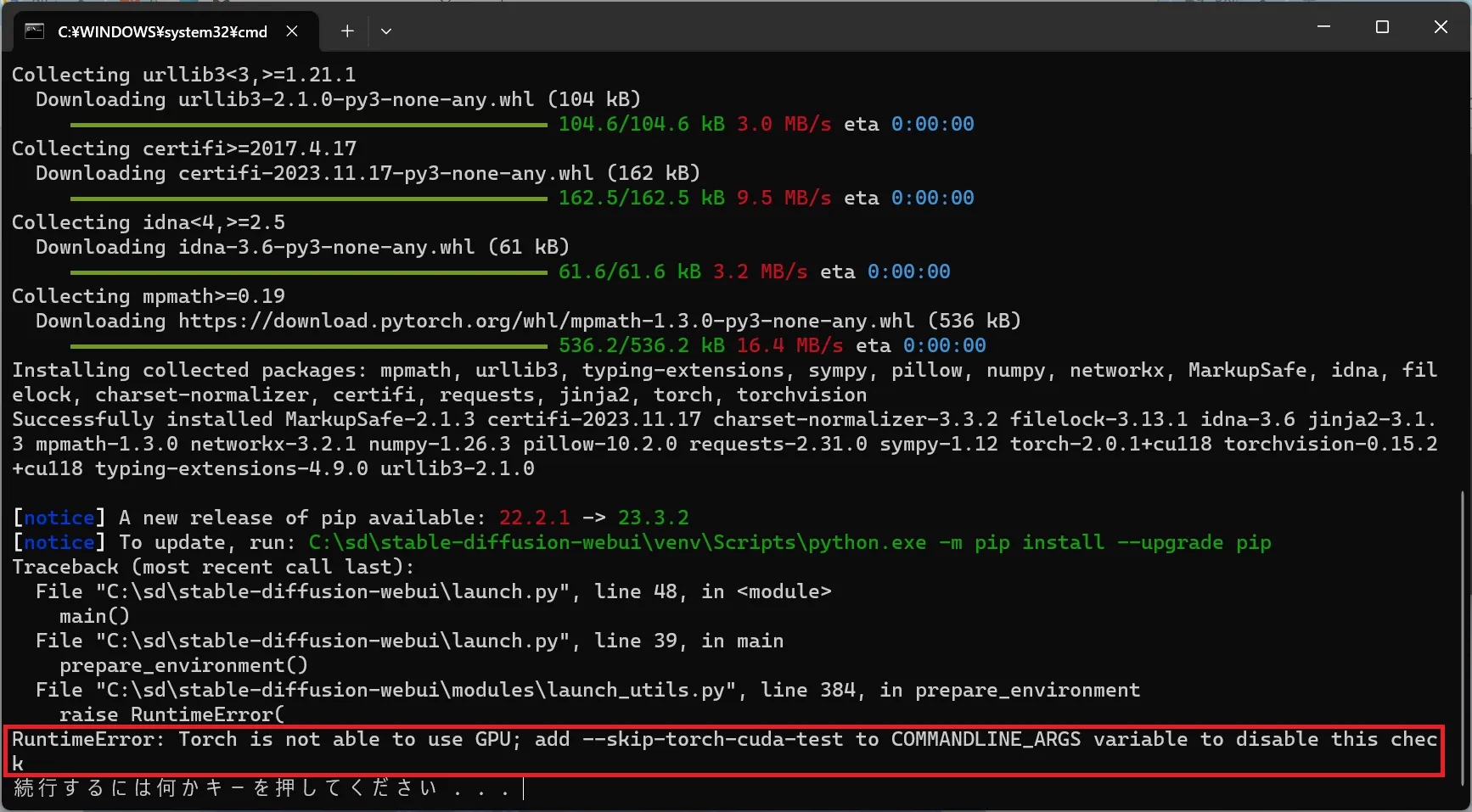
「RuntimeError: Torch is not able to use GPU; add --skip-torch-cuda-test to COMMANDLINE_ARGS variable to disable this check」
その場合は先ほど実行した「webui-user.bat」を右クリックして、メモ帳で編集します。
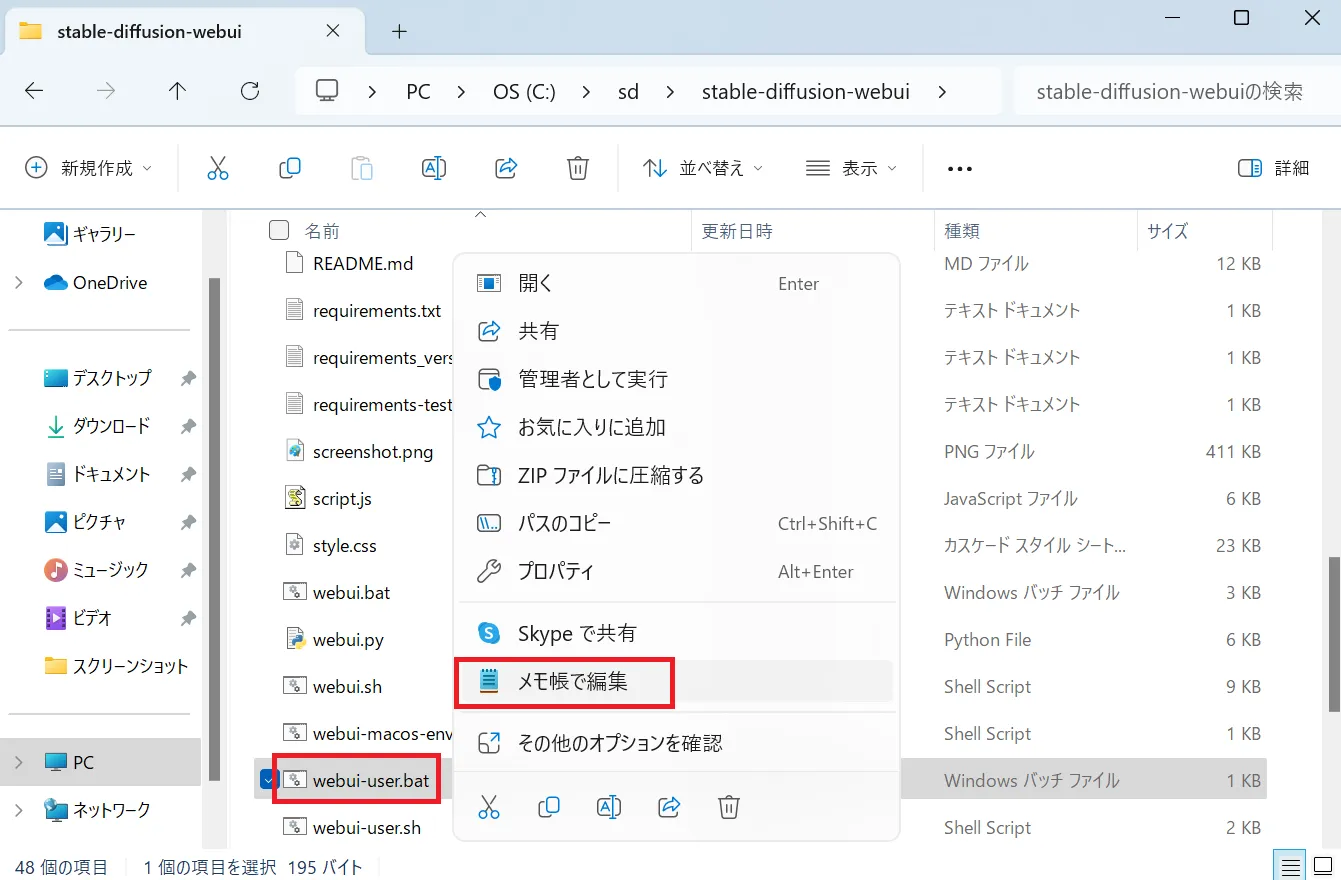
「COMMANDLINE_ARGS」の項目に「--skip-torch-cuda-test --upcast-sampling --no-half-vae --use-cpu interrogate --precision full --no-half」を追記します。

その後、再度「webui-user.bat」を実行しましょう。
起動がうまくいくと自動でStable Diffusionの画面が現れます。
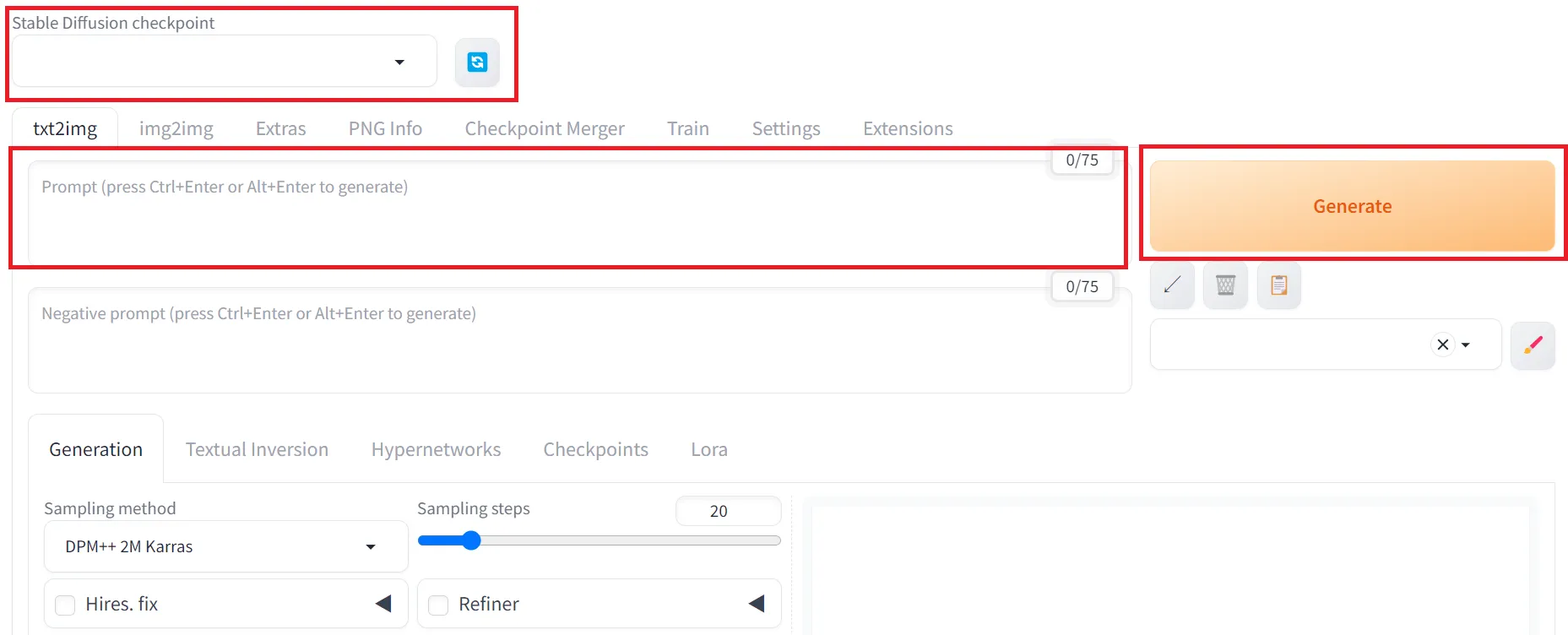
もし、画面が現れない場合は、コマンドプロンプトに表示されているURLをブラウザに入力しましょう。
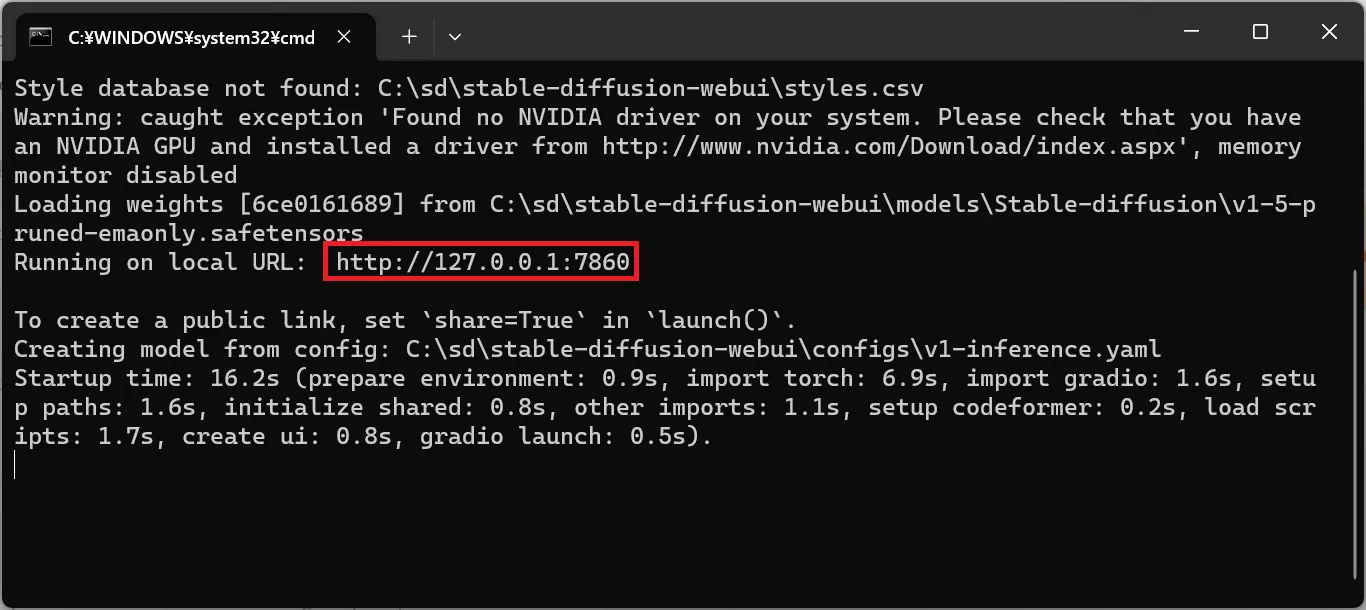
今回は適当な「Checkpoint(モデル)」を指定し、プロンプトに「boy」と入力して「Generate」ボタンを押します。
すると画面右下に画像が生成されることが分かります。
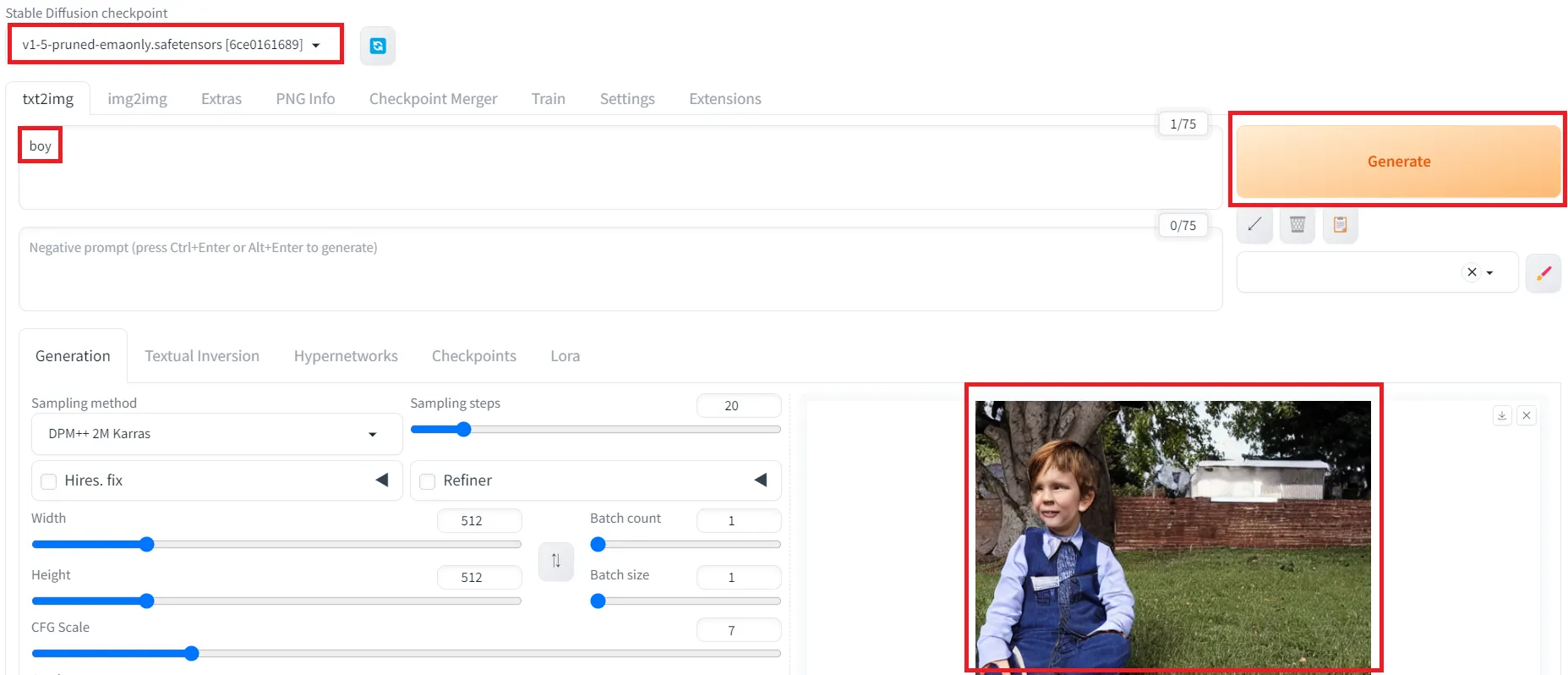
以上で、Stable Diffusion起動説明は終了となります。
サンプル画像・動画一覧
- リアル・写真・実写 / イラスト・二次元 / 動画 リアル・写真・実写 イラスト・二次元 動画
- ツール Stable Diffusion Holara NovelAI
- モデル NAI Diffusion Anime Full (イラスト・二次元) / NovelAI Aika (イラスト・二次元) / Holara ChilloutMix (リアル・写真・実写) / Stable Diffusion Chroma (イラスト・二次元) / Holara Hassaku (hentai model) v1.2 (イラスト・二次元) / Stable Diffusion Henmix_Real v4.0 (リアル・写真・実写) / Stable Diffusion Sweet-mix v18 (イラスト・二次元) / Stable Diffusion XXMix_9realistic V3.0 (リアル・写真・実写) / Stable Diffusion majicMIX realistic v5 (リアル・写真・実写) / Stable Diffusion kisaragi_mix v2.2 (リアル・写真・実写) / Stable Diffusion XXMix_9realistic V4.0 (リアル・写真・実写) / Stable Diffusion LazyMix+ (リアル・写真・実写) / Stable Diffusion BlueberryMix (リアル・写真・実写) / Stable Diffusion OnlyRealistic v29 Baked VAE (リアル・写真・実写) / Stable Diffusion Vibrance (イラスト・二次元) / Holara AbyssOrangeMix2 (イラスト・二次元) / Stable Diffusion PicX_real (リアル・写真・実写) / Stable Diffusion AutismMix SDXL AutismMix_pony (イラスト・二次元) / Stable Diffusion AutismMix SDXL AutismMix_DPO (イラスト・二次元) / Stable Diffusion PicX_real 1.0 (リアル・写真・実写) / Stable Diffusion Uber Realistic Porn Merge PonyXL-Hybrid V! (リアル・写真・実写) / Stable Diffusion
- LoRA/LyCORIS jdllora Genshin Impact All In One | Character Lora 43336 Breast sucking v2.4
- エロ R18・エロ セックス 乱交 フェラチオ ダブルフェラ 精子・精液まみれ 射精 中出し 手コキ 騎乗位 バック 乳輪見え パイズリ ダウンブラウス アップスカート オナニー 両手にペニス 胸を揉まれている 胸を揉む おっぱいを吸う
- 人数 女性1人 女性2人 女性3人 ハーレム 女性1人・男性2人
- 服装 裸・ヌード トップレス ボトムレス パンツ ノーパン ブラジャー スカート ミニスカート ブラウス 水着 ビキニ マイクロビキニ コスプレ メイド服 メイドエプロン 裸エプロン チャイナ服 ウェディングドレス ドレス 制服・学生服 警察服 ナース服 軍服 鎧 シスター服 着物 サンタクロース セーター ゴスロリ アイドル衣装 メカ・ロボット ウェイトレス 踊り子 バニーガール チアガール 聖女 シスター服 堕天使 悪魔 ガーターベルト 巫女 テニスウェア タンクトップ キャミソール ブレザー カーディガン スーツ シャツ Tシャツ ビジネス用Yシャツ ストッキング 胸開きセーター ネグリジェ 露出狂 透け透け 服の上から乳首 女子アナ スチュワーデス ボロボロの服 教師 Tバック 下着 派手な下着 オフィスレディ バックレースショーツ オープンバックレースパンティー スポーツブラ プリーツスカート レースのパンティ パンスト サキュバス 猫コス ボンデージ レオタード 秘書 しましまパンツ へそ出し しましまのビキニ 紐ビキニ フリル・フレアビキニ パツンパツンな服 食い込みパンツ 姫・プリンセス 忍者 侍・武士 騎士 魔女 カウボーイ デニム ワンピース ランジェリー(下着)モデル
- ポーズ 開脚 四つん這い パンチラ スカートたくし上げ 胸の谷間 横乳 下乳 自分で胸を揉む 自分でお尻をつかむ 体育座り 女の子座り 足の間に手を入れる 足組み 正座 しゃがむ 何かしらのポーズ セクシーポーズ ダンス・踊り 服を脱いでいる ピースサイン かがむ 寝ている 横になっている 椅子に座っている 立っている 踏んでいる 手を上げる 手を頭の後ろで組む 手で胸を隠す ひざまずく 抱きしめる・ハグ
- 体 おっぱい 巨乳 貧乳 乳首 女性器・膣 お尻 アナル(お尻の穴) 背が高い 背が低い 褐色肌 全身 日焼け跡 濡れた体 痩せている 太っている 足の裏 陰毛 大きい乳輪 小さい乳輪 濡れた髪 むっちりボディ・ぽっちゃりした体 マフィントップ ツヤツヤ肌 筋肉質 男性器・ペニス スプリットタン 上半身 青白い肌
- 顔 可愛い顔 きれいな顔 大きい目 小さい目 つり目 たれ目 太い眉毛 細い眉毛 厚い唇 薄い唇 鋭い目 ハート目 大きい涙袋 一重まぶた 二重まぶた すっぴん/ノーメイク スモーキーアイメイク そばかす 不細工/ブス ほくろ
- 表情 舌出し 口開け 笑う 恥ずかしい にやにや 泣く 悲しい 怒り 驚き 震え 怖い 上目遣い クール 喘ぐ 艶笑・誘惑 無表情 エッチな表情 興奮している 頬が赤い 目を閉じている 険しい表情 にらむ 苦しい・痛い
- 髪型 ベリーショートヘア ショートヘア ボブ ミディアムヘア セミロングヘア ロングヘア ストレートヘア ウェーブヘア カールヘア ポニーテール ツインテール 三つ編み お団子ヘア ぱっつん シニヨン バングス
- 視点 上から 後ろから 前から 横から 下から 下から覗き込む 焦点合わせ こっちを見ている
- 場所・背景 ベッドの上 屋内 屋外 空 海 山 昼間 夜 夕方 ビーチ 城 廃墟 教会 雨 森 お風呂 シャワー 花畑 教室 バスルーム 台所・キッチン 図書館 刑務所 プール 公園 神社 病院 温泉 ホテル ラブホテル 工場 飛行機内 入浴中 オフィス 電車の中 布団の上 汚い部屋 ポールダンス 暗い部屋 ステージの上 人混み 水中 野原
- 装飾品 猫耳 眼帯 ハット マスク メガネ・眼鏡 リボン 大人の玩具 ヘッドバンド・カチューシャ
- 画風 イラスト風 アニメ風 水彩画 レトロ 油絵 神秘的 魔法の抽象化
- 品質・クォリティー 高品質 イラスト風 写実的 DSLR(デジタル一眼レフカメラ) アナログフィルム写真 フィルムグレイン 傑作 色あせたフィルム キメが粗い ヴィンテージ 非常に詳細な
- 人種/民族/国/種族 ロシア人 日本人 スラブ系 アメリカ人 ヒスパニック アジア人 中国人 台湾人 韓国人 アフリカ人 エルフ オークとセックス ゴブリンとセックス
- キャラクター Fate ジャンヌ・ダルク Fate ジャンヌ・オルタ Fate セイバー Fate セイバーオルタ チェンソーマン マキマ ワンピース ナミ 原神 - 久岐忍 原神 - 蛍 原神 - フィッシュル 原神 - 刻晴 原神 - リサ 原神 - 雷電将軍 原神 - 八重神子(やえみこ) 原神 - 九条裟羅(くじょうさら) 原神 - 北斗(ほくと) 原神 - 甘雨 (かんう) 原神 - 神里綾華 原神 - 申鶴 原神 - エウルア 原神 - ロサリア 原神 - レイラ 原神 - ニィロウ 原神 - 珊瑚宮心海(さんごのみやここみ) 原神 - 夜蘭 原神 - モナ 原神 - バーバラ 原神 - キャンディス 原神 - コレイ 原神 - ファルザン 原神 - ジン 原神 - スクロース 原神 - 香菱 原神 - ディシア 原神 - 宵宮(よいみや) 原神 - クレー 原神 - 胡桃(フータオ) 原神 - 辛炎(しんえん) 原神 - アンバー 原神 - 煙緋(えんひ) 原神 - ノエル 原神 - 雲菫(うんきん) 原神 - 凝光(ぎょうこう)
- その他 美女 ボーイッシュ 熟女 ホイップクリームで覆われた乳首 グラビア レズ キス 大人の女性 女性の潮吹き スタイリッシュ おしゃれ ファッションモデル 触手
- テーマ・ジャンル ファンタジー
- Control Net用画像 開脚 スカートたくし上げ フェラチオ 体育座り 裸エプロン 胸を揉む